Windows는 많은 사용자에게 매우 인기가 있는 운영 체제입니다. 하지만 때때로 오류 메시지 없이 자동으로 재시작되는 경우가 발생할 수 있습니다.
중요한 작업을 하고 있을 때 갑작스러운 재부팅은 매우 불편할 수 있습니다. 특히 백업을 하지 않은 중요한 파일이 손실되거나, 재부팅 후 모든 데이터가 사라질 위험이 있습니다. 따라서, Windows 문제를 해결하기 전에 우선 손실된 파일을 신속하게 복구하는 것이 중요합니다. 이제 손실된 파일을 복구한 후, 아래의 해결 방법을 통해 Windows 문제를 해결해 보세요!
방법 1: 컴퓨터 상태 점검
먼저, 컴퓨터의 상태를 점검해 과열이 발생하고 있는지 확인하는 것이 필요합니다. 과열이 지속되면 내부 하드 드라이브가 손상될 수 있으며, 이로 인해 Windows가 예기치 않게 재부팅될 수 있습니다. 따라서, 만약 PC가 자주 과열된다면 가까운 서비스 센터에서 점검을 받는 것이 좋습니다.
방법 2: 전원 공급 장치 점검
오류 메시지 없이 재부팅이 발생할 경우, 전원 공급 장치에 문제가 있을 수 있습니다. 다른 전원 공급 장치로 교체하여 문제가 계속 발생하는지 확인해 보세요. 이를 통해 소프트웨어나 Windows 설정이 문제의 원인인지 판단할 수 있습니다.
방법 3: 자동 재시작 기능 끄기
가끔 Windows 설정 때문에 PC가 자동으로 재부팅될 수 있습니다. 이를 방지하기 위해 다음 단계를 따라 진행해 주세요.
- 이 PC 아이콘에서 마우스 오른쪽 버튼을 클릭한 후 속성을 선택합니다.
- 고급 시스템 설정을 클릭하고, 시작 및 복구 항목 아래의 고급 탭에서 설정 버튼을 클릭합니다.

- 시스템 오류 항목에서 자동으로 다시 시작 옵션의 선택을 해제한 후 확인 버튼을 클릭합니다.
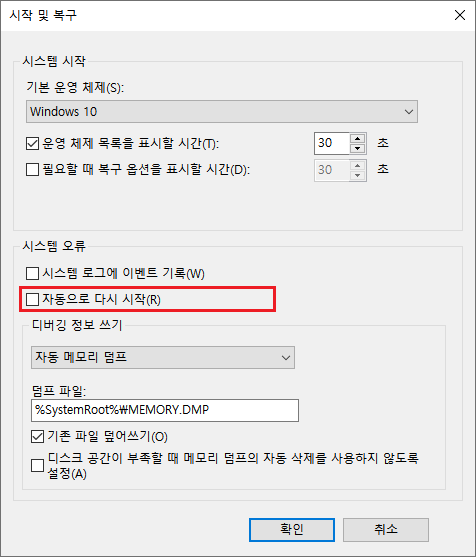
방법 4: 전원 설정 조정하기
고급 시스템 설정을 수정할 수 없는 경우, 전원 설정을 변경하여 문제를 해결할 수 있습니다.
- 윈도우 키 + S를 눌러 검색 메뉴를 열고 전원 옵션을 입력하여 엽니다.
- 전원 계획 설정 변경을 선택한 후, 고급 전원 설정 변경을 클릭합니다.
- 아래로 스크롤하여 프로세서 전원 관리를 선택합니다.
- 최소 프로세서 상태를 선택하고 5%로 설정합니다.
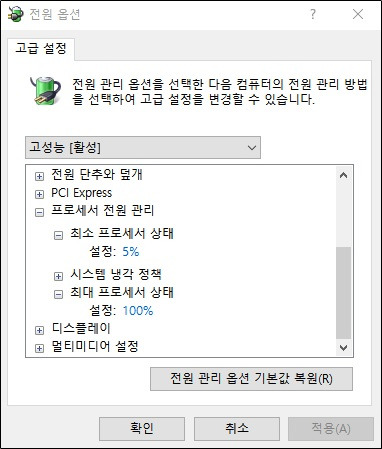
- 마지막으로 확인을 클릭하여 변경 사항을 저장합니다.
방법 5: RAM 오류 확인하기
RAM이 Windows의 무작위 재부팅 원인이 될 수 있으므로, 아래 단계를 통해 메모리 문제를 점검해 보세요.
- 검색 상자를 열고 mdsched.exe를 입력한 후 Enter 키를 누릅니다.
- 열리는 창에서 지금 다시 시작하여 문제 확인 옵션을 선택하면, Windows 메모리 진단 도구가 실행됩니다. 검사 진행 상황과 결과를 확인할 수 있습니다.
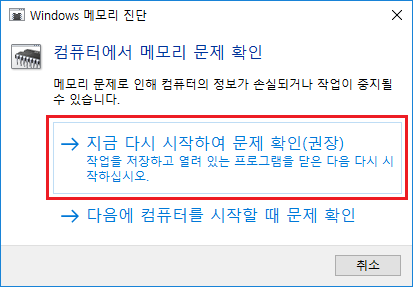
검사 후 오류가 발견되면 결함 있는 RAM을 교체해야 합니다. 만약 오류가 발견되지 않았다면, 다음 단계로 진행하여 그래픽 드라이버를 다시 설치해 보세요.
이 웹 사이트에서 Bitwar Data Recovery 무료 다운로드: https://kr.bitwar.net/.
Bitwarsoft 에서도 다운로드할 수 있다: https://www.bitwarsoft.com/kr/data-recovery-software/.
지금 해보자!
자세한 오류 메시지 없이 무작위로 컴퓨터를 다시 시작합니다는 데이터 복구 참조하십시오.